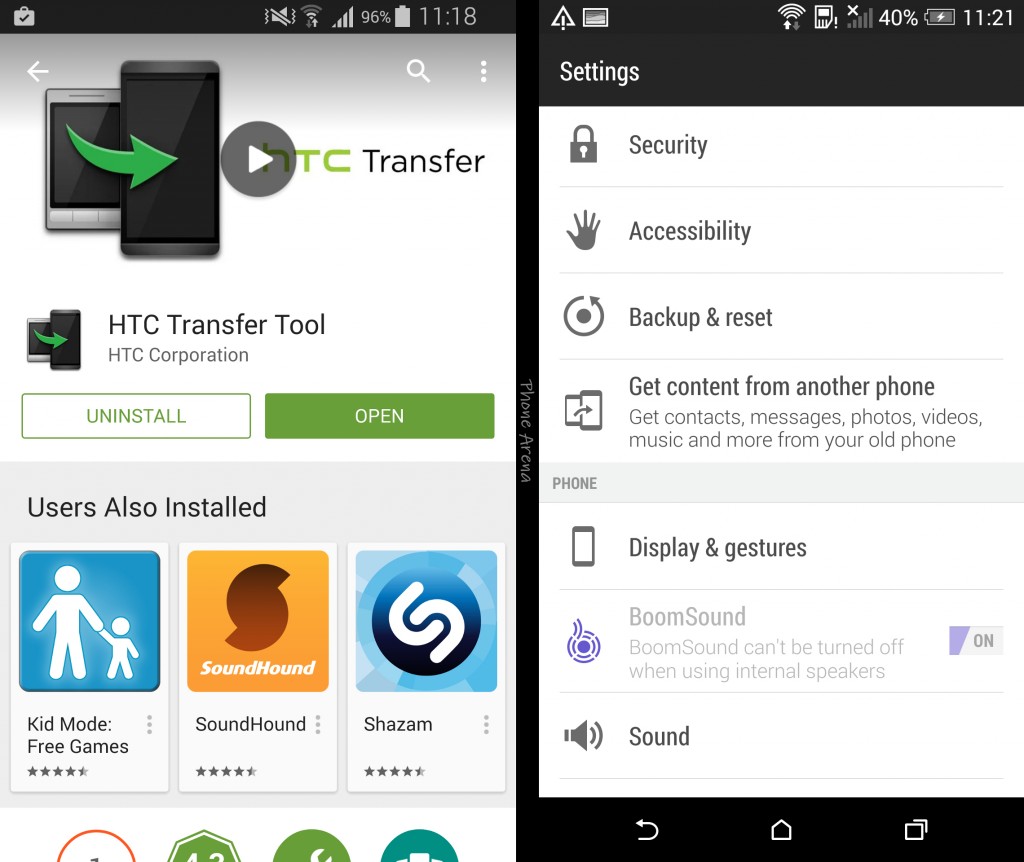Как перенести приложения новый смартфон. Как перенести данные с андроида на андроид. Как перенести данные с андроида на андроид, используя стандартные инструменты
Как перенести файлы со старого Android устройства на новое iOS 11? Или как перенести данные с айфона на андроид? Благодаря приложению Перенос на iOS, Google, и программе iTunes для Android, можно бесплатно перенести контакты, фото, музыку и фото или другие файлы с андроида на айфон.
Как перенести данные со старого iPhone на новый iPhone
Перенос данных с айфона на айфон через Tenorshare iTransGo
Это программное обеспечение на базе ПК / Mac, предназначенное для передачи данных с iPhone на iPhone / iPad / iPod touch. Это позволяет вам 1-Клик клонировать все: со старого телефона до нового или выборочно копировать с iPhone на iPad контакты, фотографии, заметки и т. д.
Шаг 1. Скачайте программу с официального сайта, установите ее на свой компьютер и запустите.
Шаг 2. Если вы хотите перенести все данные со старого iPhone на новый iPhone, установите флажок «Выбрать все» на исходном iPhone. Он отобразит общий размер данных, который вы выбрали, и сколько его потребуется для вашего iPhone. Нажмите «Начать перенос», чтобы начать перенос полного содержимого на новый iPhone.

iCloud – как перекинуть данные с iPhone на iPhone
Включите старое устройство, открой «Настройки», и выберите пункт «iCloud», в меню нажмите «Резервная копия», включите кнопку «Создать резервную копию».

На новом айфоне настроите язык, сеть, и в пункте «Настройки» выберите «Восстановить из копии iCloud », введите Apple ID и пароль, зайдите iCloud, далее вы можете свободно сохранить копию на новый гаджет.

iTunes - как переместить данные с iPhone на iPhone
Прежде всего, лучше установите последнюю версию iTunes, подключите старый iPhone, iPad и iPod к компьютеру через шнур USB.

1. Открой программу iTunes, зажав на кнопку iPhone в меню.
2. В появлявшем справке нажмите «Создать копию сейчас», и резервеое копирование сделано.

3. Запустите новый айфон 8, выберите руский язык, подключение к сети Wi-Fi.
4. Потом открой «Настройки», нажмите на пункт «Восстановить из копии iTunes», и резервный файл восстановлен на новый iPhone.
Как передать данные с Android на iPhone
Перенос на iOS
Для успешного переноса файлов с android на iOS 11 с помощью приложения Перенос на iOS необходимо, чтобы выполнялись следующие условия:
- На Айфоне должна стоять система iOS 11, а на Android – не ниже 4.0;
- Все программы, влияющие на функционирование Wi-Fi модуля, следует остановить или вовсе удалить;
- На Айфоне должно быть достаточно свободного пространства для новых данных;
- Аккумуляторы на устройствах нужно полностью зарядить;
- Прервать копирование может даже телефонный звонок, поэтому на смартфонах лучше временно отключить входящие вызовы с помощью активации авиарежима.

1. Загрузите и установите приложение, потом запустите его. нажмите «Продолжить», а затем ознакомьтесь и согласитесь с условиями.
2. В процессе настройки iOS 11 на iPhone или iPad как нового устройства, остановитесь на шаге «Программы и данные», и выберитепункт «Перенести данные из ОС Android» (Move Data from Android).
3. В окне «Найдите код» кликните «Далее», тем самым активируя синхронизацию мобильных аппаратов. И вы можете перенести контакты, сообщения, фотографии, видео, закладки, Google аккаунты и записи календаря. Эти данные могут отличаться, в зависимости от Android устройства.
4. После того, как процесс переноса данных будет завершен, вы можете продолжить настройку iPhone или iPad.

Это приложение, которое выпустила компания Apple, самый простой способ пересона большенство файлов. Рекомендуется пользователям с телефонных данных.
Облачный хранилищ Google
Синхронизировать контакты, заметки, календари и другую важную информацию на iPhone 8 можно с помощью Гугл. Делается это следующим шагам.
Шаг 1. Открой настройки, выберите Учетные записи и Google. Дальше нажмите кнопку Синхронизировать Контакты. Тогда мы перенесем все данные с Android-телефона в облачный сервис Google.

Шаг 2. Потом будет извлечение из облачного хранилища Google на iPhone. Открой настройки на вашем айфоне, далее проследуйте в пункт меню Почта, адреса, календари. Здесь нажмите Добавить учетную запись, и Учетная запись CardDAV. Введите ваши Сервер, Пользователь и Пароль. И в конце концов нажмите Вперед, выполнится передача список данных. Теперь вся информация с Android-телефона есть и на iPhone 8.

Данный метод выполняется без компьютера, сделается это лишь на телефоне, и не требуется последующее сохранение на одном или нескольких устройствах, что существенно экономит время.
С помощью iTunes
Перенести файлы с андроида на айфон 7 кроме вышесказанного способа, можно через iTunes.
Сначала необходимо подключить андроид к компьютеру и копировать все нужные музыки, изображении, и видео. Далее нужно переключить айфон с компьютером, и запустить iTunes. Чтобы переместить музыки, следует зайти во вкладку «Музыка», отмечать соответствующие пункты и указывать путь к каталогу, где хранятся файлы. И нажмите «Применить», тем самым активируя процедуру копирования.

iTunes может быстро перекинуть заметку, контакты, музыку, видео, фото на новый айфон. Преимущество в том, что программа iTunes бесплатная. Но неполадок – надо на вашем компьютере установить iTunes.
Как импортировать данные с iPhone на Android
Иногда вам требуется переносить данные с айфона на Android, сейчас 5 способов помогут вам осуществить переход с iOS на Android.
Перенос контактов с iPhone на Android через iTunes
Вы можете бесплатно передавать файлы, например, контакты, фото, электронную почту, дополнительные номера или заметки с iPhone на Андроид при помощи iTunes.

1. Надо запустить программу iTunes, подключить смартфон apple к ПК при помощи кабеля.
2. Потом слудует нажать кнопку «Информация», и поставить галочку в пункте «синхронизация контактов», выбрать в раскрывающемся списке «Google Контакты».
3. Нужно заходить в Google и дождиться завершения синхронизации контактов с iPhone.
Перенос данных с айфона на андроид через iCareFone
Вы можете использовать инструменты для передачи данных на компьютер.

Затем используйте USB-кабель для подключения телефона Andriod к компьютеру, а затем передайте данные с компьютера на телефон Andriod. Кроме этого, с этим удивительным инструментом, вы можете легко очистить от ненужных файлов и ускорить ваши устройства, управлять контактами, приложениями, и восстановить iOS устройство в случае потери данных и т.д.
Импорт данных WhatsApp с iPhone на Android через iCloud
После замены старого айфона, необходимо сделать резервное копирование. iCloud позволит импортировать чаты WhatsApp в android смартфон или планшет без потери данных.
- Заходите в iCloud.
- Переходите в раздел «Резервная копия»
- Дождитесь до завершения процесса сохранения.
И теперь должно запустить новое устройство, в нем будут сохранены все переписки и истории сообщений WhatsApp.
Экспорт данных с iPhone на Android через почту Gmail
Чтобы экспортировать данные с айфон 7 на смартфон android через сервис Google, вам понадобится зайти в учетную запись Gmail, и осуществляет синхронизация информации.
1. Перейти в настройки и в разделе «Почта, адреса, календари», выбрать «Добавить учетную запись».
2. Вводить данные google аккаунта и жмем далее. Укажить необходимые пункты, которые следует синхронизировать. Информация будет перенесена на ваш девайс.
Передача заметок с iPhone на Android с помощью yandex
К тому же, есть один вариант - сервис «Яндекс.Переезд», является дополнением к облачному хранилищу «Диск». Он может копировать данные с iPhone, iPad, iPod на облачный сервис, и скинуть с облачного на Android, два устройства обмениваются файлами через данный способ.
Шаг 1. Установите Яндекс.диск на айфоне. Настроите логин, пароль от учетки, кликните кнопку «Далее». Информация будет перемещена в облачный сервис.
Шаг 2. Введите те же требуемые данные в диск. И открой Яндекс.Переезд, перейдите в разделе «Настройки», нажмите «Переезд с телефона на телефон».
Шаг 3. Напишите сгенерированный ранее код, тапните «Начать перенос».

Перемещение с iPhone на Android при помощи Outlook
Если вам требуется копироваить журнал номеров на другой телефон, Outlook – тоже лучший выбор, позволит загрузить контакты в сервис Outlook. Сначала вы можете активитировать аккаунт и укажить «Outlook.com». Нажмите «Синхронизация» и данные перемещены с iPhone на Android.
В итоге, в этой статье расскажут подробнее о том, как перенести с iPhone на Android, и как перекинуть информацию с Android на iPhone, и как сихронизировать файлы с iPhone на iPhone. Надеюсь, что эти методы полезны для вас.
Переход на новый смартфон может быть довольно сложным. Android обладает некоторым преимуществом перед iOS, когда дело доходит до тесной интеграции с облачными сервисами, но у Google есть все необходимые способы легко перенести все данные со старого телефона на новый.
Разумеется, придется полагаться на услуги Google, но с Android Nougat и новее перемещение личной информации может стать таким простым, как никогда прежде.
Варианты резервного копирования
Прежде чем что-либо сделать, нужно убедиться, что старый телефон подключен к учётной записи Google. Эта функция включена почти наверняка, но стоит перейти на вкладку Google в настройках, чтобы убедиться.
Затем нужно найти настройки резервного копирования вашего телефона. На устройствах Pixel и Nexus есть опция «Резервное копирование и сброс» на вкладке «Личные» в «Настройках», но месторасположение зависит от марки телефона. Самый простой способ найти это – ввести «резервное копирование» в панель поиска настроек.

Как перенести приложения и другие данные с Android на Android?
Time needed: 5 minutes.
Перенос всех приложений на новый телефон

Если нужно перенести только приложения, их всегда можно найти и установить на новое устройство в Google Play в разделе Мои приложения — Библиотека .
Не забудьте предварительно войти в аккаунт Google, который использовали на старом устройстве
На телефонах Pixel и Nexus есть резервное копирование на Google Диск, поддерживающий резервное копирование нескольких типов контента, включая установленные приложения и сопутствующие данные, историю вызовов, настройки устройства, записи календаря, контакты, фотографии и видео и, эксклюзивно для Pixel телефонов, еще и SMS-сообщения.
Читайте также:
Android 2.0 Wear: Будущие функции смартчасов от компании Google
На других телефонах нужно найти резервную копию своих данных. Включив ее, синим цветом, можно отправлять данные, приложения, пароли Wi-Fi и различные настройки телефона на серверы Google и готовиться к переходу на новый телефон. Таким образом, не придется повторно вводить пароли в уже сохраненные вами сети.
Также есть второй переключатель, называемый «Автоматическое восстановление». Если переустановить ранее удаленное приложение, это позволит восстановить данные и настройки.
Так как резервное копирование работает через Google Drive, в шапке приложения или на боковой панели есть вариант Backups. Внутри собран полный список скопированных установок текущим телефоном. Нажатием на него, можно узнать, когда была сделана последняя резервная копия, и какие приложения были включены в нее.
Почта, календарь и контакты
Если по каким-либо причинам воспользоваться резервными копиями с Google Диска невозможно, есть еще несколько доступных методов передать эти данные на новый телефон.
Самый простой в этом списке вариант – почта. Пользователям Gmail достаточно просто войти в свою учетную запись Google, ввести имя пользователя и пароль, а дальше можно просто загрузить свои любимые приложения. Кроме того, существует множество приложений, таких как Newton, Blue, Mail, которые будут содержать несколько учетных записей, синхронизированных с одним логином.
Google также охватывает людей и назначения, даже без надлежащей резервной копии GD любые записи, введенные в Календарь на старом телефоне, автоматически появятся на новом сразу после открытия приложения. То же самое можно сказать о контактах, сохранённых в Google аккаунте.
Перенос фотографий и музыки
Фотографии становятся одной из тех составляющих, которые абсолютно необходимо переносить с одного телефона на другой, и Google создал фантастический способ сделать это в своем приложении «Фотографии».
Доступный для всех телефонов, это наиболее удобный вариант управления фотографиями, гарантирующий резервное копирование на стороне, поэтому, если вы еще не используете его регулярно, это необходимо исправить. Перейдите к настройкам на боковой панели и нажмите «Восстановить и синхронизировать». Если переключатель синий, значит, всё исправно функционирует.
Читайте также:
 Когда дело доходит до музыки, есть два способа сделать перемещение. Если вы уже подписаны на потоковый сервис, такой как Spotify, Яндекс.Музыка, Google Play Music или Apple Music, просто перейдите к приложению на своем новом телефоне и войдите в систему, чтобы получить доступ к любимым песням.
Когда дело доходит до музыки, есть два способа сделать перемещение. Если вы уже подписаны на потоковый сервис, такой как Spotify, Яндекс.Музыка, Google Play Music или Apple Music, просто перейдите к приложению на своем новом телефоне и войдите в систему, чтобы получить доступ к любимым песням.
Но если вы не являетесь подписчиком, Google Play Music по-прежнему поможет получить желаемое, позволяя хранить до 100 000 треков бесплатно. Чтобы это использовать, нужно перейти на сайт Google Play Music, войти в свою учетную запись Google и установить приложение Music Manager на свой компьютер. После выбора источника мелодий, приложение выполняет большую часть работы, загружает всё, что находит, и добавляет в музыкальную библиотеку в облаке. Большим библиотекам потребуется немного времени, но в основном, процесс прост и быстр.

Затем, когда вы входите в Play Music на своем новом телефоне, все ваши треки будут волшебным образом появляться. Вы можете сохранить эти песни в облаке или загрузить их на новый телефон, чтобы было возможно слушать треки независимо от того, насколько сильный сигнал на устройстве.
Перенос паролей и закладок браузера на новое устройство
Пользователи Chrome, также смогут перенести свою историю браузера, пароли и закладки на новый смартфон. Сначала перейдите на вкладку Google в разделе «Настройки» и прокрутите вниз до параметра « Smart Lock for Passwords».

Эти настройки сохраняют пароли от поддерживаемых приложений и сайтов Chrome в учетной записи Google. Включите его, и при следующем входе в Chrome на новом телефоне вам не придется повторно вводить одни и те же пароли снова и снова. Он работает и со сторонними приложениями, если разработчики встроили поддержку.
Если вам нужно перенести список контактов с Андроида на Андроид без помощи интернета и компьютера , то это можно сделать, используя карту памяти или SIM-карту .
Этот способ не будет работать, если у вас отличаются размеры SIM-карт на телефонах или нет разъема под карту microSD.
Перенос с помощью карты памяти
Вставить карту в устройство выбрать Контакты
→ затем Настройки
→нажать кнопку Экспорт/Импорт
→выбрать Экспорт на карту
→отметить нужные нам контакты
→ожидать завершения процесса. После этого нам нужно поместить карту в новое устройство
→выбрать Контакты
→ затем Настройки
→нажать кнопку Экспорт/Импорт
→выбрать Импорт контактов с карты памяти .
Несколько секунд ожидания — и все готово.
ВИДЕО: 2 СПОСОБА: как на Андроиде перенести приложения, файлы, данные на карту памяти microSD
2 СПОСОБА: как на Андроиде перенести приложения, файлы, данные на карту памяти microSD
Перенос с помощью SIM-карты
Это старый способ перемещения данных.
Нужно открыть Меню устройства
→Контакты
→выбрать Скопировать/Переместить на SIM
→выделить нужные номера
→нажать ОК .
После того переставьте SIM-карту в новое устройство. Вы можете либо оставить список контактов на SIM, либо зайти в Меню
→Контакты
→Экспорт/Импорт
→выбрать Импорт в
У этого способа есть слабое место — ограниченное количество номеров для сохранения на SIM-карте.
ВИДЕО: Как перенести контакты с SIM карты на Андроид смартфон
Как перенести контакты с SIM карты на Андроид смартфон
Перенос информации с помощью ПК или ноутбука
Это один из самых употребительных способов того, как перенести данные с Андроида на Андроид. Вам понадобится ваше прежнее устройство, компьютер или и USB-кабель.
Кроме этого, вам необходимо установить на компьютер специализированную программу-помощник для Windows MOBILedit .
Эта программа автоматически определяет практически любой смартфон, планшет на базе .
Плюс этой программы в том, что она позволяет перенести не только список контактов, но данные журнала вызовов, записи в Календаре, медиа- и видеофайлы, .
Перенос производится в несколько этапов:
- Установка программы MOBILedit. Ее запуск.
- С помощью USB-кабеля подключаем старое устройство к компьютеру.
- Через некоторое время в программе MOBILedit вы увидите список данных, находящихся на устройстве.
- Выбираем Phone (телефон).
- Выбираем Cable Connection (соединение с помощью USB-кабеля).
- Затем программа запросит тип подключения устройства к компьютеру. выбираем PC Sync ., т.е. мы должны выбрать синхронизацию данных.
- Выбираем Phonebook (Телефонная книга).
- Нажимаем Экспорт . Обязательно нужно указать название файла и место сохранения. Расширение файла нужно указать как.csv.
- Сохраняем список контактов.
- Отключаем старое устройство.
- Подключаем новый смартфон через USB.
- Выбираем в верхней части окна программы кнопку Импорт .
- Указываем папку, в которой до этого мы сохранили данные.
- Переносим контакты в телефонную книгу нового смартфона.
- Отсоединяем устройство от компьютера.
Сохранение данных в облаке
Облако — это особое место для хранения информации, которое доступно вам в сети Интернет .
Вы можете войти в него с любого устройства из любой точки мира. Т.е., для того, чтобы хранить данные вам не нужен внешний накопитель .
Если вы хотите загрузить или скачать информацию, то вам потребуется только стабильный доступ в Интернет.
Этот способ позволяет перенести данные с Андроида на Андроид с помощью аккаунтов Google или . Вам необходимо пройти процесс регистрации и завести на этих сервисах, если раньше вы ими не пользовались.
Синхронизация Google
Многие современные устройства на базе Андроид изначально включают в себя сервисы Google. И вам потребуется только проверить включение этой функции на старом смартфоне.
Затем вам нужно будет просто войти в Google под этим же аккаунтом на новом устройстве и дождаться полной синхронизации.
Если вам, к примеру, нужно скопировать контакты из телефонной книги, тогда заходим в Меню →Настройки →Аккаунты или Учетные записи
В первую очередь необходимо установить на старое устройство приложение Яндекс. Переезд, а на новое — платформу Яндекс. Диск.
Откройте установленное приложение на старом смартфоне и скопируйте, к примеру, Контакты. Запустите на новом устройстве Яндекс. Диск, зайдите в Настройки и нажмите подпункт «Переезд с телефона на телефон» .
Приложение вышлет вам специальный пин-код для дальнейшей работы. Вводим этот пароль и завершаем перенос данных с Андроида на Андроид.
Фирменные программы
Если вы не хотите использовать синхронизацию сервиса Google, то для переноса данных с Андроида на Андроид вы можете применить фирменные специальные программы.
В устройствах любого крупного производителя такое программное обеспечение установлено по умолчанию. Мы расскажем вам о некоторых.
Если вы владелец устройства HTC, то помощником переноса информации будет программа HTC Transfer Tool.
Существует несколько способов перенести данные с Андроид на другой Андроид. Это можно делать, например, с помощью проводного или беспроводного соединения.
Наиболее простой способ – скопировать всю нужную информацию на карту памяти SD и переставить на другой телефон. Этот метод наиболее подходящий, когда вам надо быстро перенести большой объем данных. Для ежедневного переноса информации такой метод мало подходит. Как перекинуть мелкие файлы и данные на новый телефон? Здесь более удобны беспроводные способы передачи данных
Перенос данных с применением компьютера
Перенос с помощью беспроводного Bluetooth соединения
Bluetooth соединение – одно из самых медленных, но оно, как правило, присутствует и в простых моделях телефонов, и в смартфонах.
Включаем Bluetooth на обоих устройствах. Для этого заходим в Настройки - Bluetooth - и нажимаем на значок устройства.
В верхней панели смартфона должен появиться рисунок, обозначающий, что Bluetooth включен. Значок должен не только появиться, но и загореться ярко-синим цветом.
- Если Bluetooth не включен, нажимаем на значок включения и смотрим настройки. Выбираем пункт «отображать для всех устройств». Обращаем внимание на тайм-аут видимости, по необходимости можем установить в положение «без тайм-аута».
- То же самое проводим на втором телефоне.
- Для проверки нажимаем «поиск устройств». Если все нормально и устройство приема появилось и выбрано в качестве получателя, действуем дальше.
- В диспетчере файлов устройства отмечаем нужный файл и выбираем пункт - отправить через Bluetooth.
- Иногда отправляющая сторона устанавливает пароль. В этом случае принимающий телефон требует подтверждения пароля.
Перенос контактов
Если существует необходимость перенести контакты - лучше всего:
- Зайти в телефонную книжку, нажать кнопочку настройки (три вертикально стоящие точки).
- Выбрать – «экспортировать контакты».
- Выбрать место куда хотите сохранить – наиболее оптимально – «SD-карта», если нет – во «внутренний накопитель».

Перенос контактов во внутренний накопитель
- Затем с помощью диспетчера файлов («File commander») перенесите любым способом контакты на второй телефон.
- Проделайте обратную операцию на втором смартфоне - зайдите в телефонную книгу, выберите в настройках «ИМПОРТ КОНТАКТОВ» - выберите откуда импортировать – в данном случае нам нужен «ЛОКАЛЬНЫЙ КОНТАКТ» — нажмите «ИМПОРТИРОВАТЬ».
- Смартфон находит все контакты, которые вы когда-либо создавали - ставите галочку на нужной вам, (обычно последней), версии и «ОК»! Все контакты появились снова!
Перенос данных с помощью WI-FI
Это самый быстрой беспроводной способ отправки данных. В нем используется достаточно быстрая сеть WI-FI, создаваемая самим передающим или принимающим смартфоном.
Shareit

Программа Shareit
Для переноса данных через WI-FI необходимы специальные программы. Наиболее популярной является, к примеру, бесплатная программа Shareit от компании Lenovo. Эта программа может переносить любые виды файлов. Она удобна также тем, что работает и на компьютерах. Желательно чтобы на обоих телефонах и компьютере устанавливалась одна версия «Shareit». Это избавит от проблем совместимости. Иногда в настройках следует указать, чтобы WI-FI на всех устройствах работал на одной частоте - или 2.4 ГГц, или 5 ГГц.
Скачиваем программу с сайта производителя или Google Play (здесь необходима регистрация в компании Google), устанавливаем, и запускаем на обоих устройствах.
Выбираем нужный файл - выделяем - нажимаем правую кнопку мыши - передать файл - «Shareit» - находим устройство на которое надо передать информацию и отправляем. На втором телефоне просто открываем папку куда закачался файл.
Узнать, d какую папку отправляется информация, можно, зайдя в настройки. Там же можно узнать и название, и пароль WI-FI, создаваемый отправляющим устройством. Возможно соединение с помощью штрих кода и без пароля.
CLONEit

Программа CLONEit
Это программа той же компании, но с несколько другими функциями. Ее используют, если надо перенести такие специфические группы файлов, как СМС и ММС, журнал вызовов, календарь, сами программы и данные программ, настройки системы, учетные записи и пароли на WI-FI, E-mail, закладки в браузере Chrome, то есть то, что относится непосредственно к операционной системе и установленных приложений. CLONEit также позволяет создавать резервную копию всей системы.
Для работы установите приложение на оба смартфона, на одном укажите, что это передатчик информации, на другом укажите, что он приемник. Далее остается только выбрать тип информации и нажать кнопку с названием «CLONEit»!
MOBILedit

Программа MOBILedit
Эта программа, создатели которой работают еще с 1996 года. Программа платная, но имеется бесплатная версия с урезанными возможностями для ознакомления.
Кроме переноса данных, MOBILedit может управлять смартфоном и имеет массу других интересных возможностей:
- Отправлять СМС.
- Набирать номер абонента.
- Играть в игры, установленные на смартфоне с компьютера.
- Находить и убирать дубликаты контактов.
- Переводить номера в международный формат.
- Восстанавливать стертую информацию.
- Производить и SIM-карты.
Передача данных через облако
Облачная передача данных подразумевает передачу данных с телефона на телефон, используя сервисы хранения данных в интернете.
Google Диск

Гугл диск
Это приложение включает в себя Google Фото, Google контакты и другие. Сервис позволяет хранить любые фото в сжатом виде с потерей качества, в неограниченном размере совершенно бесплатно. Открывать и редактировать эти фотографии можно с любого устройства, в любом месте.
Также позволяется работать с файлами, сохраненными в облаке несколькими пользователями. Они могут и сохранять, и редактировать данные одновременно. Предусмотрена синхронизация контактов, настроек и всего прочего содержимого телефона.
Google Фото
Позволяет сохранять фотографий и видео, как без сжатия, так и в сжатом виде. В настройках программы можно указать, чтобы фотографии хранились в сжатом формате, с потерей качества. В этом случае Google не ограничивает размер хранилища. Если разрешение фото больше 16 мп – оно будет уменьшено до этого размера. Размер видео будет уменьшен до 1080p.
Сейчас существует множество других «облачных» хранилищ информации, например, Dropbox, Google Drive, One Drive, iCloud или MOBILedit Cloud, и у всех, практически, есть бесплатно предоставляемый объем. Кто-то предоставляет 15 гигабайт, у кого-то может быть и 25. Таким образом, не обязательно даже покупать дополнительную память для смартфона или компьютера - достаточно иметь интернет без ограничений по трафику. В любой момент вы можете переносить информацию с телефона на телефон даже если в другой точке земного шара.
Google Фото дает возможность синхронизации ваших фото с теми, что уже закачаны в интернет. Главное, что нужно знать – отправка фото через интернет в облако будет продолжаться автоматически, даже если вы удалите приложение Google Фото с вашего телефона. А, значит, следует обязательно ОТКЛЮЧАТЬ эту функцию в настройках «Автозагрузки и синхронизации».
Передача данных с помощью шнура

Передача данных через шнур
Если WI-FI или Bluetooth по тем или иным причинам не работают – можно соединить смартфон с компьютером и передавать с помощью специального провода. Этот способ передачи данных более быстрый чем беспроводной. Для этого достаточно соединить телефон и компьютер шнуром, и в «Мой компьютер» появится название вашего телефона и все его содержимое.
Для Windows должна быть установлена версия Windows 7 и выше. Для операционной системы Windows XP следует предварительно устанавливать специальные программы, которые обычно предоставляются производителем устройства. К примеру, для Samsung это Kies, для Nokia - Ovi, для Sony – PC (Xperia) Companion.
Способов переноса информации множество. Выбирайте наиболее удобные вам.
Каждый пользователь мобильного устройства рано или поздно сталкивается с необходимостью переноса файлов. При этом перед ним возникает вопрос, как перенести данные с Андроида на Андроид. Сделать это можно несколькими способами. Какому из них отдать предпочтение, определяет исключительно потребитель. Сама же процедура обычно не занимает много времени, хотя и требует предварительной подготовки.
Использование синхронизации позволяет не беспокоиться за сохранность данных. То есть при смене устройства, его потери или повреждении необходимости в кропотливом наборе телефонной книги, восстановлении фотографий, музыки или других файлов не будет. При простом копировании буквально через несколько минут вся информация появится на новом устройстве.
Синхронизация - это обмен данными между гаджетом и профилем пользователя (аккаунтом). Другими словами, различные компании предлагают к использованию свои облачные сервера. Это такие компьютеры, доступ к которым можно получить из любого места посредством интернета. На этих серверах корпорации выделяют (в большинстве случаев бесплатно) место под хранение данных. Для работы с такими серверами потребителю необходимо установить специальное приложение, выпускаемое этими компаниями, а также зарегистрировать у них персональный логин и пароль.
Они гарантируют защиту персональных данных и её нераспространение третьим лицам, но потребитель всё равно фактически передаёт им личные данные, которые могут оказаться в руках злоумышленников. Например, из-за хакерских атак на сервер.
Поэтому существуют способы локальной синхронизации - архивирование данных на личных устройствах. С помощью специальных приложений данные могут быть скачены в память телефона, а после переданы на другое устройство с Андроидом или на ПК, где оно также установлено. С точки зрения практичности, такой способ менее удобен по сравнению с облачными серверами, так как предполагает большее количество действий. Например, подключение к компьютеру, запуск нескольких приложений.
Архивирование Google
Для полноценной работы со многими программами необходимо иметь зарегистрированный аккаунт Google. Проще всего создать профиль непосредственно с девайса, работающего под управлением системы Андроид. Делается такая регистрация в несколько этапов:

Результатом этих действий будет появление в меню «Аккаунты» значка Google, обозначающего, что всё сделано правильно, профиль создан. После чего появится возможность сделать резервную копию контактов, календаря, данных о Play Играх. Можно также затем зайти в меню «Восстановление и сброс» и выбрать резервирование, подвязанное к этому аккаунту. Сделать копии данных приложений и паролей от WiFi.

Все сохранённые данные будут находиться на сервисе компании Гугл, доступ к которым можно будет получить с любого Андроид устройства.
Сервис Mi Cloud

Для устройств, на которых установленна MIUI, существует свой сервер и приложение (Mi Cloud). Доступ к ним требует предварительно зарегистрировать аккаунт. Получить его можно на официальном сайте Xiaomi или через девайс, зайдя в настройки и выбрав пункт «Mi Аккаунт».
Сервис компании представляет собой хранилище с пятью гигабайтами бесплатного места для файлов пользователя. Недостатком его является нерусифицированный интерфейс. Сервис позволяет резервировать данные не просто беспорядочным сохранением, а разделить их на категории.

Mi аккаунт позволяет использовать встроенную функцию backup . Чтобы её запустить, понадобится в настройках телефона выбрать пункт «Безопасность» и строчку «Создать резервную копию». Затем просто обозначить необходимыми галочками нужные данные или выбрать опцию AllBackup (сохранить всё). Через некоторое время смартфон сохранит все файлы по выбору: в директорию miui/backup/AllBackup или на облачный сервер, откуда их можно будет забрать с любого устройства, войдя в свой аккаунт.
Беспроводные сети
В системе Андроид хорошо реализована передача любых файлов посредством Bluetooth. Чтобы отправить файл пользователю, необходимо перейти в каталог с нужным файлом и нажать на него длинным тапом. Появится контекстное меню «Действие», в котором следует выбрать строчку «Отправить», а затем во всплывающем списке - Bluetooth.
 Система предложит включить блютуз на устройстве и провести сканирование сети на поиск возможных подключений. Далее останется выбрать нужное устройство и нажать передачу файлов.
Система предложит включить блютуз на устройстве и провести сканирование сети на поиск возможных подключений. Далее останется выбрать нужное устройство и нажать передачу файлов.
Для выбора нужного контента можно будет воспользоваться встроенным проводником «Файлы» или установить любой файловый менеджер, например, Total Commander for Android или ES File Explorer File Manager.
Перенос телефонной книги
Начиная с четвёртой версии OS Android, разработчик внедрил довольно удобную функцию - синхронизацию контактов. Эта полезная и порой необходимая операция позволяет быстро перенести или восстановить контакты на любом устройстве, работающем под управлением этой системы. Приложение, выполняющее перенос, называется Google Контакты.
 С его помощью можно осуществить резервное копирование и синхронизацию контактов из специального сервера (облака), предоставляемого компанией бесплатно для своих пользователей. Кроме редактирования, сохранения и просмотра телефонной книги, программа даёт возможность вносить дополнительные сведения для любого абонента, например, фотографию, адрес электронной почты, место работы и заметки.
С его помощью можно осуществить резервное копирование и синхронизацию контактов из специального сервера (облака), предоставляемого компанией бесплатно для своих пользователей. Кроме редактирования, сохранения и просмотра телефонной книги, программа даёт возможность вносить дополнительные сведения для любого абонента, например, фотографию, адрес электронной почты, место работы и заметки.
Само приложение скачивать не нужно, так как оно входит в состав системы. Но для того чтобы с его помощью можно было перекинуть данные с Андроида на Андроид, понадобится зарегистрировать Гугл аккаунт и войти в него.
После запуска приложения «Контакты» необходимо в правом верхнем углу нажать на пиктограмму, выполненную в виде трёх вертикальных точек. Затем в меню тапнуть вкладку «Экспорт/Импорт». Появится диалоговое окно, в котором будет предложено выбрать одно из действий:

Использование компьютера
Самый простой способ передачи файлов между Андроид-устройством и компьютером заключается в соединении их USB кабелем. Обычно такой кабель используется для зарядки гаджета. Воткнув один конец в телефон, а второй в USB-порт компьютера на девайсе появится сообщение «Передача файлов через USB».
На ПК в разделе «Устройства и диски» появится ярлык с названием гаджета. Если на него кликнуть, то откроется папка с содержимым устройства. Если в гаджете установлена дополнительная карта памяти, то в открывшейся папке будет два диска.

В результате по каталогам телефона можно будет перемещаться так же, как и по папкам в компьютере. Из них можно копировать или перемещать любые файлы или, наоборот, добавлять в них новые. Если расположение нужного файла неизвестно, то можно запустить поиск - клавиша F3 или Alt+F.
Сторонние приложения
Все программы от сторонних разработчиков условно можно разделить на два вида: работающие непосредственно в системе Андроид и позволяющие перенести данные с Андроида на компьютер. В первом случае они устанавливаются на гаджет в виде обычного приложения, а во втором - на гаджет и ПК. При этом для полноценной работы с компьютером в девайсе необходимо включить режим отладки. Активируется он через меню «Настройки» и пункта «Для разработчиков». Если его нет, то для его появления в настройках выбирается вкладка «Об устройстве» и несколько раз тапается «Номер сборки».
Лучшими приложениями для переноса файлов являются следующие утилиты:

Таким образом, обмен данными между Андроид-устройствами выполняется несколькими способами. При этом передавать и резервировать можно любые файлы, независимо от их расположения.