Установка ubuntu на планшет вместо android. Устанавливаем Linux-программы на смартфон под управлением Android
Является очень популярной, особенно в среде системных администраторов и разработчиков программного обеспечения. Огромное количество различных устройств работает под его управлением. К сожалению, мобильных устройств, таких, как планшет, с родной поддержкой Linux практически не существует. На данный момент выпущена всего лишь одна модель, работающая на Ubuntu. Но купить её может быть не так просто, поскольку доступен он не в каждой стране.
При желании можно установить на планшет Linux, заменив Android.
Естественно, у многих может возникнуть вопрос, возможна ли установка Linux на планшет, изначально работающий на Андроид, вместо этой ОС. Официально и Android, и Linux имеют одно ядро, но, к сожалению, полноценно работать Linux на Android-планшете не будет. В этом направлении ведутся разработки, и многие программисты активно трудятся над решением проблемы, но реальность сегодняшнего дня такова, что нужно изощряться для запуска дистрибутива Linux на планшете Android.
В этом материале мы предоставим обзор и пошаговые действия, как поставить дистрибутив Linux на свой планшет. Мы расскажем, какие условия нужно выполнить, как подготовить своё устройство, а также поведаем об особенностях процедуры.

Что вам понадобится:
- Планшет на Андроиде.
- SD-карта объёмом 3,5 ГБ и больше.
- root-доступ
- полная резервная копия всех данных для стопроцентной уверенности безопасного исхода. Вы перемещаете большие файлы и выполняете множество операций, поэтому это просто необходимо.
ВАЖНО. ОТКАЗ ОТ ОТВЕТСТВЕННОСТИ. Несмотря на то что этот процесс не наносит никакого ущерба, редакция сайта не несёт ответственности, если что-то случится с вашим Андроид-девайсом в процессе установки или запуска Ubuntu.
Убедитесь, что у вас получены права суперпользователя. Практически на каждом устройстве вы можете это сделать, проверив, есть ли у вас приложение Superuser. Если рут-прав нет , можно их получить. Для этого узнайте инструкции, касающиеся именно вашего девайса.

Библиотеки BusyBox помогут вам взаимодействовать с системой Андроид. Вы можете скачать инсталлятор из Play Store (или Android Market), перейдя сюда (https://play.google.com/store/apps/details?id=stericson.busybox) и загрузив его. Перейдите на вкладку «Установка BusyBox» и нажмите кнопку «Установить». Как только утилита будет установлена, можно перейти к следующему шагу, установив эмулятор терминала.
Шаг 2. Установка эмулятора терминала и проверка правильности его работы.
Самый популярный эмулятор терминала на Андроид находится на этой странице (https://play.google.com/store/apps/details?id=jackpal.androidterm) в Play Market. Перейдя по ссылке, скачайте его, установите на планшет и запустите.
После того как откроется рабочее окно приложения, введите слово «su». Утилита запросит у вас предоставить root-доступ, и вы должны дать их, поскольку утилита запускает системные скрипты, которые мы позже будем использовать для запуска Ubuntu.

Чтобы проверить, работают ли правильно терминал и библиотеки BusyBox, введите команду «busybox arping —help». Если терминал выдаст вам текст с множеством параметров, таких как -f -q -b, всё работает. Если нет, проверьте, есть ли в вашем телефоне рут-права, правильно ли выполнена установка BusyBox, и есть ли у терминала разрешения. Если всё в порядке, можно продолжить.
Если вы закончили всё необходимые действия шагов 1 и 2, не нужно беспокоиться. Следующие несколько шагов очень просты. Начните с подключения телефона к компьютеру . Вы должны включить USB-накопитель, что позволит открыть вашу SD-карту на компьютере (большинство из вас, когда перемещали музыку и другие файлы с компьютера на Андроид, знают об этом).
Далее необходимо создать папку с названием «Ubuntu» на SD-карте. Затем вы должны скачать этот (https://sourceforge.net/projects/linuxonandroid/files/Ubuntu/10.10/ubuntuV5-image.zip/download) и этот (https://sourceforge.net/projects/linuxonandroid/files/Ubuntu/10.10/ubuntuV5-script.zip/download) файлы. Это ZIP-файлы, которые содержат 2 важных вещи: скрипт запуска и файловую систему Ubuntu. Если вы откроете первый ZIP-архив, то найдёте IMG-файл, а если распакуете второй файл, то обнаружите SH-файл.

Разархивируйте оба архива и переместите файлы в папку «Ubuntu». Теперь у вас должно быть два файла в папке. Большинство необходимых процессов завершено.
Шаг 4: Запуск системы Ubuntu
Вернитесь к терминальному приложению и снова напишите «su», затем напишите «cd / mnt / sdcard». Чтобы убедиться, что все работает, попробуйте написать «ls» и посмотреть, сможете ли вы распознать свои папки (вы также сможете найти папку Ubuntu).
Чтобы запустить ваш Убунту, напишите «cd / ubuntu», а затем «sh ubuntu.sh». Это приведёт к выполнению многих процессов, которые попытаются установить вашу систему. Далее утилита запросит выбрать разрешение экрана. Введите его в формате ширина x высота, например, 1280 x 720. Для более лучшей производительности, чтобы планшет не тормозил, выбирайте разрешение поменьше. Теперь всё сделано.
Система Ubuntu работает, однако мы не можем её увидеть. Чтобы увидеть графический интерфейс, нужно использовать клиент протокола VNC. Мы можем скачать любой из них из Play Store.

Доброго времени суток всем.
Моя история начинается с прочтения данной статьи , после которой я и решился приобрести чудо китайского планшетостроения: superpad. Данный планшет брался как игрушка для «поковырять немного», по совместительству, читалка, игралка на пары и смотрелка в долгую дорогу… Сразу отмечу, что у меня два usb винчестера на 500 гб и 1тб, на которых и хранится все самое важное для веселой жизни, и разбиты они в ntfs и ext4. И, естественно, планшет их не видит.
Вот мой доброволец
Вот и первая причина поковыряться. После просмотра 200 страниц форума на xda-developers.com очертились определенные
На данном этапе все попытки вскрытия данного планшета отложились в долгий ящик. До славного времени для студента – сессии. А так как на сессии студенты делают абсолютно все, лишь бы не по предмету, то веселые ночные посиделки в интернете на заведомо буржуйских сайтах возобновились. И пришла гениальная идея поставить на данный планшет православный linux, в моем случае – ubuntu.
Что из этого вышло, смотрим ниже.
Понятно, что просто так взять и установить не получится… ну что же, где наша не пропадала…
Нам понадобятся: 
рассмотрим основные этапы загрузки android и linux
| 1. Power on and boot ROM code execution | Power on and boot ROM code execution |
| 2. The boot loader | The boot loader |
| 3. The Linux kernel | The Linux kernel |
| 4. The init process | The init process |
| 5. Zygote and Dalvik | console(bash, zsh...) / wm(kde, gnome...) |
| 6. The system server | Boot completed |
| 7. Boot completed |
Как видно, отличия начинаются с этапа выполнения init.
Его-то и проще всего поменять.
Честно напишу, думал, что можно использовать только адроидовский инит и что он намертво прикручен к ядру. И даже получив пример рабочего ramdiskа от другого планшета , не думал, что он заведется…
содержимое ramdiska
bin dev etc home init init.rc lib linuxrc mnt newroot opt proc root sbin sys tmp usr varВ /bin лежит busybox, в /sbin – switch_root ссылкой на него.
Код init из ramdiskа от zt-180
#!/bin/sh echo Starting from initram image. Echo Waiting for SD-CARD wake up... sleep 3 echo "Mounting new rootfs" mount -t ext2 /dev/mmcblk0p2 /newroot && echo OK echo Hold on, switching root... exec switch_root /newroot /sbin/init echo hrm, have a shell instead exec /bin/ash
Остается прошить ramdisk в память (я использовал burntool под xp) и - вуаля, этап загрузки. Да, прошивал я вместо recovery, так что для запуска Linux приходится зажимать клавиши при старте.
Так, этап загрузки пройден и стоит запастись терпением, так как консоль не подает признаков жизни, а все грузится достаточно медлительно. 
Настраиваем автологин на первую консоль
В /etc/init/tty1.conf заменяем последнюю строчку на exec /bin/login -f Yor_Login < /dev/tty1 > /dev/tty1 2>&1 потом в своем ~/.bashrc можно прописать команды, которые будут стартовать при автоматическом логине.Боремся с икс-сервером
У меня он определенно не дружил с тачскрином, xorg.conf и xterm… удалил драйвер synaptic, закинул в ~/.xinitrc следующее:#!/bin/bash # $Xorg: xinitrc.cpp,v 1.3 2000/08/17 19:54:30 cpqbld Exp $ # /etc/X11/xinit/xinitrc # # global xinitrc file, used by all X sessions started by xinit (startx) # invoke global X session script #. /etc/X11/Xsession xclock -geometry 50x50-1+1 & exec xterm -geometry 80x66+0+0 -name login

Боремся с рабочей средой
Я захотел поставить kde, так как мне безумно нравится отрисовка графики библиотекой qt. Сразу скажу: да, поставилось и завелось, но КАК…Во-первых, сразу настроил автологин:
в /etc/kde4/kdm/kdmrc находим и меняем под себя следующее
AutoLoginEnable=true # If true, auto-login after logout. If false, auto-login is performed only # when a display session starts up. # Default is false #AutoLoginAgain=true # The delay in seconds before automatic login kicks in. # Default is 0 AutoLoginDelay=3 # The user to log in automatically. NEVER specify root! # Default is "" AutoLoginUser=Login # The password for the user to log in automatically. This is NOT required # unless the user is logged into a NIS or Kerberos domain. If you use this # option, you should "chmod 600 kdmrc" for obvious reasons. # Default is "" AutoLoginPass=Password
и, как написано, делаем chmod 600 kdmrc в консоли под рутом, чтобы нехорошие личности не подсмотрели наш пароль.
Во-вторых, при входе подозрительно долго висела заставка, и я, засомневавшись, вызвал startkde из консоли. После долгого и нудного показа всевозможных ошибок наконец загрузилась плазма в режиме нетбука. Графические эффекты выключены, так как мы сидим под framebufferом, и наблюдаются местами дичайшие тормоза, но все же это kde и оно загрузилось!

Тонкая подстройка всего и вся под себя
У каждого своя, оптимизацию я пока что не проводил, а сделать предстоит очень многое: ускорить загрузку, оптимизировать рабочее пространство. Посматриваю в сторону более легковесного wm – e16 – но пока основным не сделал. так же нужно откалибровать тачскрин, благо что виртуальная клавиатура уже есть в kde.Посматриваю в сторону openbox +
Большинство пользователей Андроид знают, эта платформа работает на базе операционной системы Linux, но, несмотря на это, многие её программы на недоступны. Именно поэтому отличный выход - поставить на планшет оболочку Linux под названием Ubuntu. Она запускается через Emulator и работает параллельно с Андроид, предоставляя обширный выбор приложений, которые обычно не грузятся на устройствах с этой операционной системой.
Обе операционные системы могут работать параллельно
Мы рассмотрим, как установить её самостоятельно без помощи специальных приложений, с использованием только эмулятора и программы VNC Viewer.
Ставим Ubuntu на планшет
Какие параметры требуются для этой оболочки? Нам нужны root-права, свободная память в объёме 2,5–3,5 Гб. Для требуется минимальная тактовая частота в размере от 1 ГГц, необходима поддержка файловой системы Ext2. В качестве средств, которые способствуют установке, нам необходимы несколько программ, включая эмулятор - он пригодится для дальнейшего запуска ПО.
Что такое root-права, и как их получить? Они представляют собой права администратора. В этом случае наличие таких прав позволит менять системные параметры планшета, поэтому без них поставить Ubuntu for Android не выйдет.

Получить эти права вы можете через различные приложения, большое количество которых вы найдёте в Play Market. Скачайте одно из них, активируйте права администратора и после этого переходите к непосредственной установке Ubuntu на планшет.
Для этого нужно сделать следующее:
- Выполните вход в системные настройки своего планшета и в разделе «Для разработчиков» включите режим отладки по USB. Если этой функции у вас нет, перейдите в меню «Об устройстве» и найдите строку с номером сборки - быстро нажмите на неё 5 раз подряд, после чего появится сообщение, что вы стали разработчиком, и должна появиться в списке;

- Создайте в памяти карты папку под названием Ubuntu;
- Скачайте скрипт для запуска Linux и одну из сборок программного обеспечения - их есть всего две. Первая - минимальная, содержит только отдельные, наиболее востребованные приложения и имеет размер пол гигабайта, после установки занимает на карте памяти 2,5 Гб свободного места. Вторая — полная сборка, обладает обширным набором программ, соответственно, имеет исходный размер 1,5 Гб и после распаковки отнимет 3,5 Гб памяти;
- Далее вам следует скачать две программы: Terminal Emulator for Android и VNC Viewer;
- Откройте приложение Emulator и выполните в нём следующие команды:
- cd /sdcard/ubuntu;
- sh ubuntu.sh.

Примечание. Прежде чем вводить команды, при первичном запуске эмулятор потребует , и, конечно же, вам нужно дать согласие на это действие.
- Далее вам нужно указать данные о разрешении вашего экрана и тип среды рабочего стола в том же приложении Emulator.
- По истечении нескольких минут при правильной установке перед вами появится сообщение с текстом root@localhost:/# - это значит, что оболочка Linux в эмуляторе была успешно запущена.

В рамках этой статьи мы детально расскажем как установить Linux на Android-устройство. Для установки и полноценной работы альтернативной системы вам потребуется: смартфон или планшет, программный эмулятор, права root и несколько гигабайт свободного места.
1. Установка приложения complete linux installer
Вводим в меню поиска Google Play слово “emulator” и получаем список из нескольких десяткой примерно одинаковых утилит. Все они хороши, но мы остановили внимание на приложении Complete Linux Installer. Оно совершенно бесплатно, прекрасно локализовано и снабжено подробнейшей инструкцией для новичков.
Программу можно загрузить по адресу http://goo.gl/5C6Xa . Алгоритм установки Complete Linux Installer ничем не отличается установки любого другого программного обеспечения, поэтому на этом моменте мы останавливаться не будем.
2. Работа с приложением Complete Linux Installer
Перед началом работы с программой хотелось бы подчеркнуть еще раз: то, что мы описываем в данной статье, это не установка Linux вместо Android , а эмуляция работы одной системы в другой.
Итак, запускаем приложение и соглашаемся на установку дополнительных программных компонентов. Именно работа с этими модулями впоследствии существенно облегчит вам использование операционной системы Linux.
Как и упоминалось ранее, Complete Linux Installer требует для полноценного функционирования прав root, о чем приложение и напомнит вам во всплывающем окне. Предоставляем программе полный доступ к системным функциям мобильного устройства.
На этом первоначальная подготовка эмулятора к работе закончена. Перед вами откроется основное меню приложения. Переходим к подпункту “Руководство по установке”.
Эмулятор просканирует аппаратную начинку вашего гаджета и выдаст список операционных систем, которые гарантированно запустятся на вашем мобильном устройстве. Выбираем для примера Ubuntu 13.10.
С этого момента программа начинает “вести” вас по этапам установки операционной системы, сопровождая каждое необходимое действие подробнейшими инструкциями. Например, ознакомившись с требованиями эмулятора на первом шаге, обязательно установите “Терминал” и “VNCViewer” на втором. Только после этого выбирайте пункт “Скачать образ”.
Прочтите описание различий между дистрибутивами операционной системы линукс и выберите необходимый именно вам.
Создайте в корне внешнего накопителя гаджета папку с именем будущей системы. Это значительно упростит программе поиск необходимых файлов. В нашем случае мы создаем директорию “ubuntu”. Распакуйте скачанный архив в эту папку.
В итоге в каталоге “ubuntu” должны появиться два файла. Один из них – с расширением.img. Это и есть образ запускаемой системы линукс.
После выполнения указанных действий перейдите в подпункт “Запуск” основного меню Complete Linux Installer и нажмите вспомогательное меню “Settings” в правом верхнем углу окна. Выбрав опцию “Изменить”, укажите приложению полный путь к исполняемому файлу системы. Подтвердите свой выбор нажатием на кнопку “Сохранить изменения”.
На этом очередной этап установки альтернативной операционной системы в память вашего гаджета закончен. Можете смело выбирать опцию “Запуск Linux”.
Приложение в фоновом режиме запустит терминал для выполнения тестовых команд и запросит для него root-доступ к системным функциям устройства. Разрешаем.
Теперь ваш смартфон или планшет сможет работать как эмулятор операционной системы Linux и вам будут доступны все возможности операционной системы с пингвином на логотипе – от выполнения простейших команд в терминале до установки полноценного графического окружения. Установка Linux на Android завершена.
Как установить на Андроид на Линукс? Этот вопрос возник у меня после безуспешных попыток настроить . Нет, всё работало, за исключением одного: сети и интернета. Сколько я не читал мануалов по пробросу портов, у меня так ничего и не вышло. На Android 2.3 сеть работает сразу, а на Android 4 нет.И вот я решил пойти другим путём и уставить эмулятор Android на Linux. Как установить Android на Линукс?
По сути я сейчас буду описывать эксперимент, поэтому не знаю, что в конечном итоге получится и получится ли что-то вообще, поэтому, прежде чем повторять мои действия, прочитайте статью до конца. Итак, начнём!
Для начала идём на сайт и скачиваем нужный нам пакет с Android и всё, что к нему прилагается. Я скачал версию под Linux , конечно.

Пока всё качается, установим в Linux дополнительные компоненты для запуска Android SDK - Ява машину, через которую и будет всё работать. Открываем терминал и запускаем команду:
Sudo apt-get install openjdk-7-jre
Cd android-sdk-linux
После этого выполняем команду, как написано в мануале, который был в архиве:
Tools/android update sdk --no-ui
После этого программа соединяется с сервисом Google и начинает закачку и установку нужных ей файлов. Качалось ОЧЕНЬ долго, так как загружается более 2 гигабайтов разных пакетов для разработчиков. Возможно этот шаг можно было пропустить и сразу запустить SDK manager. Для этого перейдём при помощи команды cd в каталог tools:
Cd android-sdk-linux/tools
После этого запускаем команду:
./android
В итоге запускается программа:
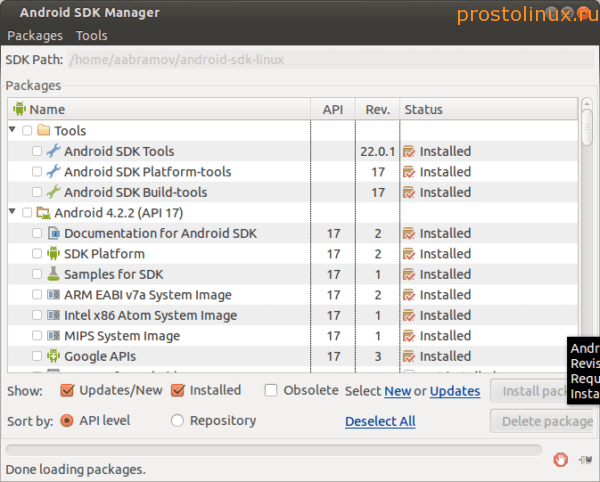
Получается, что командой tools/android update sdk --no-ui я установил все пакеты. Но на самом деле мне они не нужны, так как я не буду заниматься разработкой в Android, поэтому я потом лишнее удалю. Как запустить Android в Linux ?
Теперь нужно перейти в меню во вкладку Tools - Manage AVDs . Появится окно, в котором нужно будет задать параметры Android и его рабочего окружения. Я задал такие:

После настройки параметров нажимаем OK и в менеджере появляется наша виртуальная машина с Android.

Теперь нажимаем кнопку Start и запускаем наш Android.
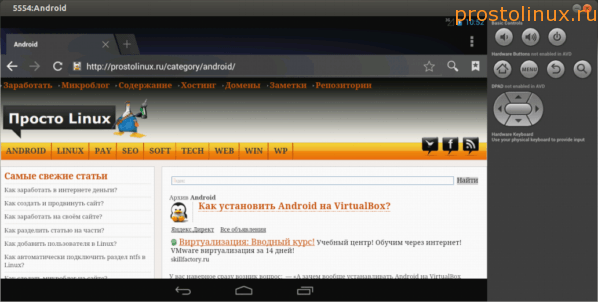
Как видите, всё заработало, а главное сразу работает интернет, а ради этого всё и затеялось. Теперь можно попробовать настроить свой аккаунт в Андроид и начать устанавливать приложения из Google Play.
Единственный минус - это сильные тормоза при работе. Но думаю тут просто нужно немного по-экспериментировать, устанавливая разные версии Android и задавая разные параметры его установки. Вот так можно установить Android на Linux для разработки приложений в нём, да и просто для тестов.
Если вы знаете, как улучшить работу Андроид в Линукс, то поделитесь своим опытом в комментариях.
На днях ко мне вернулся мой старый нетбук, маленький, слабенький, покупал я его еще в далеком 2010 году. И я подумал: и линукс, и виндовс будут на нем...
У вас наверное сразу возник вопрос: - "А зачем вообще устанавливать Android на VirtualBox (виртуальную машину)?" А причины могу быть разные, но основн...




